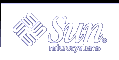Check the stty Settings
Many formatting problems can result when the default stty (standard terminal) settings do not match the settings required by the printer. The following sections describe what happens when some of the settings are incorrect.
Wrong Baud Settings
When the baud setting of the computer does not match the baud setting of the printer, usually you get some output, but it does not look like the file you submitted for printing. Random characters are displayed, with an unusual mixture of special characters and undesirable spacing. The default for the LP print service is 9600 baud.
Note - If a printer is connected by a parallel port, the baud setting is irrelevant.
Wrong Parity Setting
Some printers use a parity bit to ensure that data received for printing has not been garbled during transmission. The parity bit setting for the computer and the printer must match. If they do not match, some characters either will not be printed at all, or will be replaced by other characters. In this case, the output looks approximately correct. The word spacing is all right and many letters are in their correct place. The LP print service does not set the parity bit by default.
Wrong Tab Settings
If the file contains tabs, but the printer expects no tabs, the printed output might contain the complete contents of the file, but the text might be jammed against the right margin. Also, if the tab settings for the printer are incorrect, the text might not have a left margin, it might run together, it might be concentrated to a portion of the page, or it might be incorrectly double-spaced. The default is for tabs to be set every eight spaces.
Wrong Return Setting
If the output is double-spaced, but it should be single-spaced, either the tab settings for the printer are incorrect or the printer is adding a line feed after each return. The LP print service adds a return before each line feed, so the combination causes two line feeds.
If the print zigzags down the page, the stty option onlcr that sends a return before every line feed is not set. The stty=onlcr option is set by default, but you might have cleared it while trying to solve other printing problems.
Troubleshooting Hung LP Commands
If you type any of the LP commands (such as lpsystem, lpadmin, or lpstat) and nothing happens (no error message, status information, or prompt is displayed), chances are something is wrong with the LP scheduler. Such a problem can usually be resolved by stopping and restarting the LP scheduler. See "How to Stop the Print Scheduler" for instructions.
Troubleshooting Idle (Hung) Printers
You might find a printer that is idle, even though it has print requests queued to it. A printer might seem idle when it should not be for one of the following reasons:
The current print request is being filtered.
The printer has a fault.
Networking problems might be interrupting the printing process.
Check the Print Filters
Slow print filters run in the background to avoid tying up the printer. A print request that requires filtering will not print until it has been filtered.
Check Printer Faults
When the LP print service detects a fault, printing resumes automatically, but not immediately. The LP print service waits about five minutes before trying again, and continues trying until a request is printed successfully. You can force a retry immediately by enabling the printer.
Check Network Problems
When printing files over a network, you might encounter the following types of problems:
Requests sent to print servers might back up in the client system (local) queue.
Requests sent to print servers might back up in the print server (remote) queue.
Print Requests Backed Up in the Local Queue
Print requests submitted to a print server might back up in the client system queue for the following reasons:
The print server is down.
The printer is disabled on the print server.
The network between the print client and print server is down.
Underlying network software was not set up properly.
While you are tracking the source of the problem, you should stop new requests from being added to the queue. See "How to Accept or Reject Print Requests for a Printer" for more information.
Print Requests Backed Up in the Remote Queue
If print requests back up in the print server queue, the printer has probably been disabled. When a printer is accepting requests, but not processing them, the requests are queued to print. Unless there is a further problem, once the printer is enabled, the print requests in the queue should print.
Troubleshooting Conflicting Status Messages
A user might enter a print request and be notified that the client system has accepted it, then receive mail from the print server that the print request has been rejected. These conflicting messages might occur for the following reasons:
The print client might be accepting requests, while the print server is rejecting requests.
The definition of the printer on the print client might not match the definition of that printer on the print server. More specifically, the definitions of the print job components, like filters, character sets, print wheels, or forms are not the same on the client and server systems.
You should check that identical definitions of these job components are registered on both the print clients and print servers so that local users can access printers on the print servers.
Troubleshooting Printing Problems
This section contains step-by-step instructions that explain:
How to troubleshoot no output
How to troubleshoot incorrect output
How to unhang the LP commands
How to troubleshoot an idle (hung) printer
How to resolve conflicting status messages