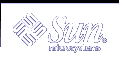Using UFS Snapshots (Tasks)
This chapter describes how to create and back up UFS snapshots.
For information on the procedures associated with creating UFS snapshots, see "Using UFS Snapshots (Task Map)".
For overview information about performing backups, see Chapter 45, Backing Up and Restoring File Systems (Overview).
Using UFS Snapshots (Task Map)
Task | Description | For Instructions |
|---|---|---|
1. Create a UFS snapshot | Create a read-only copy of a file system with the fssnap command. | |
2. Display UFS snapshot information | Identify UFS snapshot information such as the raw snapshot device. | |
3. (Optional) Delete a UFS snapshot | Delete a snapshot that is already backed up or no longer needed. | |
4. Back up a UFS snapshot | Choose one of the following backup methods: |
|
Create a full backup of a UFS snapshot with the ufsdump command. | ||
| Create an incremental backup of a UFS snapshot with the ufsdump command. | "How to Create an Incremental Backup of a UFS Snapshot (ufsdump)" |
| Back up a UFS snapshot with the tar command. | |
5. (Optional) Restore data from a UFS snapshot | Restore the UFS snapshot the same way as you would restore data with the ufsrestore command. |
UFS Snapshots Overview
The Solaris 9 release includes the fssnap command for backing up file systems while the file system is mounted.
You can use the fssnap command to create a read-only snapshot of a file system. A snapshot is a file system's temporary image that is intended for backup operations.
When the fssnap command is run, it creates a virtual device and a backing-store file. You can back up the virtual device, which looks and acts like a real device, with any of the existing Solaris backup commands. The backing-store file is a bitmapped file that contains copies of pre-snapshot data that has been modified since the snapshot was taken.
Why Use UFS Snapshots?
UFS snapshots enables you to keep the file system mounted and the system in multiuser mode during backups. Previously, you were advised to bring the system to single-user mode to keep the file system inactive when you used the ufsdump command to perform backups. You can also use additional Solaris backup commands like tar and cpio to back up a UFS snapshot for more reliable backups.
The fssnap command gives administrators of non-enterprise-level systems the power of enterprise-level tools like Sun StorEdge™ Instant Image without the large storage demands.
UFS snapshots is similar to the Instant Image product. Instant Image allocates space equal to the size of the entire file system that is being captured. However, the backing-store file that is created by UFS snapshots occupies only as much disk space as needed, and you can place a maximum size on the backing-store file.
This table describes specific differences between UFS snapshots and Instant Image.
UFS Snapshots | Instant Image |
|---|---|
Size of the backing-store file depends on how much data has changed since the snapshot was taken | Size of the backing-store file equivalent equals the size of the entire file system being copied |
Does not persist across system reboots | Persists across system reboots |
Works on UFS file systems | Cannot be used with root (/) or /usr file systems |
Part of the Solaris 8 1/01, 4/01, 7/01, 10/01, and 10/02 releases and the Solaris 9 release | Part of Sun StorEdge products |
Although UFS snapshots can make copies of large file systems, Instant Image is better suited for enterprise-level systems. UFS snapshots is better suited for smaller systems.
UFS Snapshots Performance Issues
When the UFS snapshot is first created, users of the file system might notice a slight pause. The length of the pause increases with the size of the file system to be captured. While the snapshot is active, users of the file system might notice a slight performance impact when the file system is written to, but they will see no impact when the file system is read.
Creating and Deleting UFS Snapshots
When you use the fssnap command to create a UFS snapshot, observe how much disk space the backing-store file consumes. The backing-store file uses no space, and then it grows quickly, especially on heavily used systems. Make sure the backing-store file has enough space to grow, or limit its size with the -o maxsize=n [k,m,g] option, where n [k,m,g] is the maximum size of the backing-store file.
 Caution - If the backing-store file runs out of space, the snapshot might
delete itself, which causes the backup to fail. Check the /var/adm/messages file for possible snapshot errors.
Caution - If the backing-store file runs out of space, the snapshot might
delete itself, which causes the backup to fail. Check the /var/adm/messages file for possible snapshot errors.
For more information, see fssnap_ufs(1M).
 How to Create a UFS Snapshot
How to Create a UFS Snapshot
Become superuser or assume an equivalent role.
Make sure that the file system has enough disk space for the backing-store file.
# df -k
Make sure that a backing-store file of the same name and location does not already exist.
# ls /backing-store-file
Create the UFS snapshot.
# fssnap -F ufs -o bs=/backing-store-file /file-system
Note - The backing-store file must reside on a different file system than the file system that is being snapshot.
Verify that the snapshot has been created.
# /usr/lib/fs/ufs/fssnap -i /file-system
Examples--Creating a UFS Snapshot
The following example shows how to create a snapshot of the /usr file system. The backing-store file is /scratch/usr.back.file, and the virtual device is /dev/fssnap/1.
# fssnap -F ufs -o bs=/scratch/usr.back.file /usr /dev/fssnap/1 |
The following example shows how to limit the backing-store file to 500 Mbytes.
# fssnap -F ufs -o maxsize=500m,bs=/scratch/usr.back.file /export/home /dev/fssnap/1 |
 How to Display UFS Snapshot Information
How to Display UFS Snapshot Information
You can display the current snapshots on the system by using the fssnap -i option. If you specify a file system, you see detailed information about that snapshot. If you don't specify a file system, you see information about all of the current UFS snapshots and their corresponding virtual devices.
Note - Use the UFS file system-specific fssnap command to view the extended snapshot information as shown in the following examples.
Become superuser or assume an equivalent role.
List current snapshots.
# /usr/lib/fs/ufs/fssnap -i Snapshot number : 0 Block Device : /dev/fssnap/0 Raw Device : /dev/rfssnap/0 Mount point : /export/home Device state : idle Backing store path : /var/tmp/bs.file Backing store size : 0 KB Maximum backing store size : Unlimited Snapshot create time : Wed Aug 29 15:22:06 2001 Copy-on-write granularity : 32 KB
To display detailed information about a specific snapshot, use the following:
# /usr/lib/fs/ufs/fssnap -i /usr Snapshot number : 0 Block Device : /dev/fssnap/0 Raw Device : /dev/rfssnap/0 Mount point : /usr Device state : idle Backing store path : /var/tmp/bs.file Backing store size : 0 KB Maximum backing store size : Unlimited Snapshot create time : Wed Aug 29 15:23:35 2001 Copy-on-write granularity : 32 KB
Deleting a UFS Snapshot
When you create a UFS snapshot, you can specify that the backing-store file is unlinked, which means that the backing-store file is removed after the snapshot is deleted. If you don't specify the -o unlink option when you create a UFS snapshot, you will have to delete it manually.
The backing-store file occupies disk space until the snapshot is deleted, whether you use the -o unlink option to remove the backing-store file or you remove it manually.