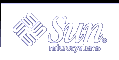Example--Defining a Print Wheel
The following example shows how to define the pica print wheel on the printer luna for a print client named asteroid.
asteroid# lpadmin -p luna -S pica |
 How to Unmount and Mount a Print Wheel or Font Cartridge
How to Unmount and Mount a Print Wheel or Font Cartridge
Log in as superuser, lp, or assume an equivalent role on the print server.
Unmount the print wheel or font cartridge that is in the printer.
# lpadmin -p printer-name -M -S none
-p printer-name
Printer on which you are unmounting a print wheel or font cartridge.
-M -S none
Specifies unmounting the current print wheel or font cartridge.
For more information, see lpadmin(1M).
The current print wheel or font cartridge is deleted from the print server's /etc/lp/printers/printer-name/configuration file.
Remove the print wheel or font cartridge from the printer.
Put the new print wheel or font cartridge in the printer.
Mount the new print wheel or font cartridge.
# lpadmin -p printer-name -M -S hard-charset
-p printer-name
Printer on which you are mounting a print wheel or font cartridge.
-M -S hard-charset
Hardware character set name of the print wheel or font cartridge you want to mount.
The print wheel or font cartridge is added in the print server's /etc/lp/printers/printer-name/configuration file. The mounted print wheel or font cartridge remains active until it is unmounted or until a new print wheel or font cartridge is mounted.
Check that the information under the Print wheels or Character set heading in the output of the following command. You should see the name of the print wheel or character set and the notation (mounted)
$ lpstat -p printer-name -l
Example--Unmounting and Mounting a Print Wheel
The following example shows how to unmount the current print wheel on the printer luna and mount the pica print wheel.
# lpadmin -p luna -M -S none # lpadmin -p luna -M -S pica |
 How to Set an Alert to Mount a Print Wheel or Font Cartridge
How to Set an Alert to Mount a Print Wheel or Font Cartridge
Log in as superuser, lp, or assume an equivalent role on the print server.
Set an alert to mount a print wheel or font cartridge.
# lpadmin -S hard-charset -A alert [-Q requests] [-W minutes]
-S hard-charset
Hardware character set name of the print wheel or font cartridge for which you want to set an alert.
-A alert
Specifies what kind of alert will occur when a print wheel or font cartridge is requested. For detailed information about the valid values for alert, see Table 5-3. Some valid values are mail, write, and quiet.
If you specify mail or write, a predefined alert message says to mount the specified print wheel or font cartridge and includes the names of one or more printers that have been set up to use such a print wheel or cartridge.
-Q requests
Specifies the number of print requests that require the print wheel or font cartridge that must be in the queue before an alert occurs. If you don't specify this option, only one print request in the queue triggers an alert.
-W minutes
Specifies how often (in minutes) the alert will occur. If you don't specify this option, the alert is sent only once.
For more information, see lpadmin(1M).
The alert is added in the print server's /etc/lp/pwheels/charset-name/alert.sh file.
Verify that the alert has been added for the print wheel or font cartridge by checking the output of the following command.
# lpadmin -S hard-charset -A list
Otherwise, if you have set a low number of print requests to trigger the alert, submit enough print requests to meet the minimum requirement and make sure you receive an alert to mount the print wheel or font cartridge.
Examples--Setting an Alert to Mount a Print Wheel or Font Cartridge
The following example shows how to set email alerts to occur every five minutes for the elite print wheel when there are ten print requests for elite in the print queue.
# lpadmin -S elite -A mail -Q 10 -W 5 |
The following example shows how to set email alerts to occur every minute for the finnish font cartridge when there are five print requests for finnish in the print queue.
# lpadmin -S finnish -A mail -Q 5 -W 1 |
The following example show how to set console-window alerts to occur every 10 minutes for the elite print wheel when there are five print requests for elite in the print queue.
# lpadmin -S elite -A write -Q 5 -W 10 |
The following example shows how to set no alerts to occur for the elite print wheel.
# lpadmin -S elite -A none |
 How to Set Up an Alias for a Selectable Character Set
How to Set Up an Alias for a Selectable Character Set
You do not need to perform this procedure if the terminfo names for the selectable character sets are adequate. For more information on using the terminfo database, see "Adding a terminfo Entry for an Unsupported Printer".
Log in as superuser, lp, or assume an equivalent role on the print server.
Display the names of the selectable character sets for the specified printer type.
# tput -T printer-type csn
-T printer-type
Printer type found in the terminfo database. For information on entries in the terminfo database, see "Printer Type".
n
Number (0, 1, 2, 3, 4, 5, and so on) that represents a selectable character set for the specified printer type. The system displays the selectable character set name followed by the prompt symbol. For example, cs1 could cause the system to display english#.
For more information, see tput(1).
Set up an alias for a selectable character set.
# lpadmin -p printer-name -S select-charset1=alias1[,select-charset2=alias2...]
-p printer-name
Printer on which you are setting up aliases for selectable character sets.
-S select-charset
Selectable character set name for which to set an alias. The name can be found in Step 2.
alias
Alias for the specified selectable character set. This alias can be used in addition to the selectable character set name.
You can set up more than one alias with this command. Use commas or spaces to separate the aliases. If you use spaces, enclose the list of aliases in quotes.
The alias is added in the print server's /etc/lp/printers/printer-name/configuration file.
Log in as superuser, lp, or assume an equivalent role on a system that is a print client of the print server.
Set up an alias for the selectable character set.
# lpadmin -p printer-name -S select-charset1=alias1[,select-charset2=alias2...]
In this command, the variables are the same as those in Step 3.
The alias is added in the print client's /etc/lp/printers/printer-name/configuration file.
Repeat Step 4 and Step 5 for each print client that might need to use the alias.
Verify that the selectable character set alias is listed in the output of the following command on the print server and print clients.
$ lpstat -p printer-name -l
Otherwise, submit a print request that uses the alias for the selectable character set and check for output.
Example--Setting Up an Alias for a Selectable Character Set
The following example shows how to display the names of selectable character sets and specify text as an alias for the usascii selectable character set on the printer luna, which is an ln03 printer type.
# tput -T ln03 cs0 usascii# tput -T ln03 cs1 english# tput -T ln03 csn2 finnish# tput -T ln03 csn3 japanese# tput -T ln03 cs4 norwegian# # lpadmin -p luna -S usascii=text |
Managing Print Filters
Print filters are programs that convert the content type of a file to a content type that is acceptable to the destination printer. The LP print service uses filters to:
Convert a file from one data format to another format so that it can be printed properly on a specific type of printer
Handle the special modes of printing, like two-sided printing, landscape printing, or draft- and letter-quality printing
Detect printer faults and notify the LP print service of them so the print service can alert users and system administrators
Not every print filter can perform all these tasks. Because each task is printer-specific, the tasks can be implemented separately.
The LP print service provides the PostScript filters listed in Table 6-1. The filter programs are located in the /usr/lib/lp/postscript directory. For PostScript printing, you usually do not need to do anything beyond installing the filter programs when setting up a print server. Solaris Print Manager automatically enables the supplied filters. However, if you administer other printers, you might need to administer print filters for them.