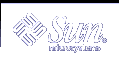Planning for a Solaris Installation or Upgrade (Overview)
This chapter provides you with information about decisions you need to make before you install or upgrade the Solaris operating environment. This chapter contains the following sections:
Note - This book uses the term slice, but some Solaris documentation and programs might refer to a slice as a partition.
Task Map: Installing or Upgrading the Solaris Software
The following task map is an overview of the steps necessary to install or upgrade the Solaris operating environment. Use this task map to identify all of the decisions that you need to make to complete the most efficient installation for your environment.
Table 2-1 Task Map: Installing or Upgrading the Solaris Software
Task | Description | For Instructions |
|---|---|---|
Choose initial installation or upgrade. | Decide if you want to perform an initial installation or an upgrade. | |
Review system requirements. | Determine if your system meets the minimum requirements to install or upgrade. | |
Choose an installation method. | The Solaris operating environment provides several methods for installation or upgrade. Choose the installation method that is most appropriate for your environment. | Chapter 3, Choosing a Solaris Installation Method (Overview) |
Plan and allocate disk space. | Allocate disk space on your system for the components of the Solaris operating environment that you want to install. | |
Choose an installation location. | You can install the Solaris software from local media or from the network. Decide on an installation location that is most appropriate for your environment. | |
Gather information about your system. | Use the checklist and complete the worksheet to collect all of the information that you need to install or upgrade. | Chapter 6, Gathering Information Before Installation or Upgrade (Planning) |
(Optional) Preconfigure system information. | You can preconfigure system information to avoid being prompted for the information during the installation or upgrade. | Chapter 7, Preconfiguring System Configuration Information (Tasks) |
(Optional) Prepare to install the Solaris software from the network. | If you chose to install the Solaris software from the network, create an install server, create a boot server (if necessary), and set up the systems to be installed from the network. | Chapter 12, Preparing to Install From the Network With CD Media (Tasks) |
(Upgrade only) Perform the pre-upgrade tasks. | Back up your system, determine if you can upgrade with disk space reallocation, and search for patches that a Solaris Update release might override. | Chapter 8, Upgrading the Solaris Operating Environment (Planning) |
Install or upgrade. | Use the Solaris installation method that you chose to install or upgrade the Solaris software. | The chapter or chapters that provide detailed instructions for the installation method |
Initial Installation or Upgrade?
You can choose to perform an initial installation or, if your system is already running the Solaris operating environment, you can upgrade your system.
Initial Installation
An initial installation overwrites the system's disk with the new version of the Solaris operating environment. If your system is not running the Solaris operating environment, you must perform an initial installation.
If the system is already running the Solaris operating environment, you can choose to perform an initial installation. If you want to preserve any local modifications, before you install, you must back up the local modifications. After you complete the installation, you can restore the local modifications.
You can use any of the Solaris installation methods to perform an initial installation. For detailed information about the different Solaris installation methods, refer to Chapter 3, Choosing a Solaris Installation Method (Overview).
Upgrade
An upgrade merges the new version of the Solaris operating environment with the existing files on the system's disk. An upgrade saves as many modifications as possible that you have made to the previous version of the Solaris operating environment.
You can upgrade any system that is running the Solaris 2.6, Solaris 7, or Solaris 8 software. Type the following command to see the version of Solaris software that is running on your system:
$ uname -a |
You can use any of the installation methods to upgrade the Solaris operating environment. For limitations on upgrading with Solaris Live Upgrade, see "Solaris Live Upgrade System Requirements".
Note - Use the smosservice patch to upgrade diskless clients. For detailed instructions, refer to System Administration Guide: Basic Administration or to smosservice(1M).
You cannot upgrade your system to a software group that is not installed on the system. For example, if you previously installed the End User Solaris Software Group on your system, you cannot use the upgrade option to upgrade to the Developer Solaris Software Group. However, during the upgrade you can add software to the system that is not part of the currently installed software group.
If you are already running the Solaris 9 operating environment and have installed individual patches, upgrading to a Solaris 9 Update release causes the following:
Any patches that were supplied as part of the Solaris 9 Update release are reapplied to your system. You cannot back out these patches.
Any patches that were previously installed on your system and are not included in the Solaris 9 Update release are removed.
You can use the Patch Analyzer to determine which patches, if any, will be removed by upgrading to the Solaris 9 Update release. For detailed instructions about using the Patch Analyzer, refer to "Upgrading to a Solaris Update Release".
System Requirements
Verify that your system meets the requirements to install or upgrade to the Solaris operating environment.
Memory Requirement
To install or upgrade to the Solaris operating environment, the suggested memory size is 128 Mbytes or greater, 96 Mbytes minimum.
Note - Some optional installation features are enabled only when sufficient memory is present. For example, if you install from a DVD with 96 Mbytes of memory, you install through the Solaris Web Start installation program's command line interface, not through the Web Start graphical user interface.
Requirements When Using the Solaris 9 Installation CD
When you use the Solaris 9 Installation CD and the Solaris Web Start program to upgrade, you must have a slice on the disk that does not store files. The swap slice is preferred, but you can use any slice that is not located in any of the "upgradable" root slices that are listed in /etc/vfstab. The size of this slice must be at least 512 Mbytes.
Installing From the Network or From DVD or CDs?
The Solaris software is distributed on DVD or CD media so that you can install or upgrade systems that have access to a DVD-ROM or CD-ROM drive.
If you have systems that do not have local DVD-ROM or CD-ROM drives or if you are installing several systems and do not want to insert the discs into every local drive to install the Solaris software, you can set up the systems to install from remote DVD or CD images.
You can use all of the Solaris installation methods to install a system from the network. However, by installing systems from the network with the Web Start Flash installation feature or with a custom JumpStart installation, you can centralize and automate the installation process in a large enterprise. For more details about the different installation methods, refer to Chapter 3, Choosing a Solaris Installation Method (Overview).
Installing the Solaris software from the network requires initial setup. For detailed instructions on preparing to install from the network, refer to Chapter 12, Preparing to Install From the Network With CD Media (Tasks).
Using DVD Media
When you are using DVD media and are asked to boot from the ok prompt, always type the following command:
ok boot cdrom |