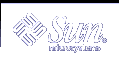Preparing Custom JumpStart Installations (Tasks)
This chapter provides step-by-step instructions about how to prepare the systems at your site from which and on which you intend to install the Solaris 9 software by using the custom JumpStart installation method.
Task Map: Preparing Custom JumpStart Installations
Table 23-1 Task Map: Preparing Custom JumpStart Installations
Task | Description | For Instructions |
|---|---|---|
Decide how to upgrade the system if a previous version of the Solaris software is installed on the system | If a previous release of Solaris is installed on the system, you need to determine how to upgrade the system. Ensure that you know what to do before and after you upgrade a system. Planning helps you to create your profiles, begin scripts, and finish scripts. | Chapter 8, Upgrading the Solaris Operating Environment (Planning) |
Create a JumpStart directory
| On a server If you want to perform custom JumpStart installations on systems that are connected to a network, you must create a profile server. The profile server contains a JumpStart directory for the custom JumpStart files. | |
On a diskette If you want to perform custom JumpStart installations on systems that are not connected to a network, you must create a profile diskette. A profile diskette contains the custom JumpStart files. | ||
Add rules to the rules file | After you decide how you want each group of systems or single systems to be installed, create a rule for each group that you want to install. Each rule distinguishes a group, based on one or more system attributes. The rule links each group to a profile. | |
Create a profile for every rule | A profile is a text file that defines how to install the Solaris software, for example, which software group to install on a system. Every rule specifies a profile to define how a system is to be installed with the Solaris software when the rule is matched. You usually create a different profile for every rule. However, the same profile can be used in more than one rule. | |
(Optional) Test the profiles | After you create a profile, use the pfinstall(1M) command to test the profile before you use the profile to install or upgrade a system. | |
Validate the rules file |
The rules.ok file is a generated version of the rules file that the JumpStart program uses to match the system to be installed with a profile. You must use the check script to validate the rules file. |
Creating a Profile Server for Networked Systems
When setting up custom JumpStart installations for systems on the network, you need to create a directory on a server that is called a JumpStart directory. The JumpStart directory contains all of the essential custom JumpStart files, for example, the rules file, rules.ok file, and profiles. You must save the JumpStart directory in the root (/) directory of the profile server.
The server that contains a JumpStart directory is called a profile server. A profile server can be the same system as an install server or a boot server, or the server can be a completely different server.
Note - After you create a profile server, you must allow systems to access the server. For detailed instructions, see "To Allow All Systems Access to the Profile Server".
 To Create a JumpStart Directory on a Server
To Create a JumpStart Directory on a Server
Note - This procedure assumes that the system is running Volume Manager. If you are not using Volume Manager to manage discs, refer to System Administration Guide: Basic Administration for detailed information about managing removable media without Volume Manager.
Log in as superuser on the server on which you want to create the JumpStart directory.
Create the JumpStart directory anywhere on the server.
# mkdir -m 755 jumpstart_dir_path
In the command, jumpstart_dir_path is the absolute path of the JumpStart directory.
For example, the following command creates a directory that is called jumpstart in the root (/) directory and sets the permissions to 755:
# mkdir -m 755 /jumpstart
Edit the /etc/dfs/dfstab file by adding the following entry.
share -F nfs -o ro,anon=0 jumpstart_dir_path
For example, the following entry shares the /jumpstart directory:
share -F nfs -o ro,anon=0 /jumpstart
Determine if you want to copy examples of custom JumpStart files to your JumpStart directory.
If no, go to Step 8.
If yes, use the following decision table to determine what to do next.
Copy the example custom JumpStart files into the JumpStart directory on the profile server.
# cp -r media_path/Solaris_9/Misc/jumpstart_sample/* jumpstart_dir_path
media_path
The path to the CD, DVD, or image on the local disk
jumpstart_dir_path
The path on the profile server where you are placing the example custom JumpStart files
For example, the following command copies the jumpstart_sample directory into the /jumpstart directory on the profile server:
cp -r /cdrom/cdrom0/s0/Solaris_9/Misc/jumpstart_sample/* /jumpstart
Update the example JumpStart files so that the files work in your environment.
Ensure that root owns the JumpStart directory and that the permissions are set to 755.
Allow systems on the network to access the profile server.
For detailed instructions, see "To Allow All Systems Access to the Profile Server".
 To Allow All Systems Access to the Profile Server
To Allow All Systems Access to the Profile Server
When you create a profile server, you must ensure that systems can access the JumpStart directory on the profile server during a custom JumpStart installation. Use one of the following ways to ensure access:
add_install_client command - Each time that you add a system for network installation, use the -c option with the add_install_client command. For detailed instructions, refer to "Adding Systems to Be Installed From the Network".
boot command - Specify the location of the JumpStart directory on the profile server when you boot the system. You must compress the custom JumpStart configuration files into one file. Then, save the compressed configuration file on an NFS server, an HTTP server, or on media that the system can access locally. For detailed instructions, refer to "Creating a Compressed Configuration File".
When you boot the system to initiate the custom JumpStart installation, specify the location of the compressed file. For detailed instructions, refer to Step 5 in "To Perform an Installation or Upgrade With the Custom JumpStart Program".
/etc/bootparams file - Use a wildcard in the /etc/bootparams file. Use the following steps to add a wildcard in the etc/bootparams file.
Note - The following procedure is not necessary if you save the JumpStart directory on a diskette or if you specify the location of the profile server when you boot the system.
The following procedure is valid only if you store network installation information in the /etc/bootparams file. You can also store network installation information in one of the following places:
Name service database - If you store network installation information in the name service bootparams database, you must update the bootparams database with the entry that is shown in Step 3.
DHCP server - If you store network installation information on a DHCP server, use the boot command to specify that the custom JumpStart program use the DHCP server. For detailed instructions, refer to Step 5 in "To Perform an Installation or Upgrade With the Custom JumpStart Program".
On the install or boot server, log in as superuser.
Use a text editor to open /etc/bootparams.
* install_config=server:jumpstart_dir_path
*
A wildcard character that specifies that all systems have access
server
The host name of the profile server where the JumpStart directory is located
jumpstart_dir_path
The absolute path of the JumpStart directory
For example, the following entry allows all systems to access the /jumpstart directory on the profile server that is named sherlock:
* install_config=sherlock:/jumpstart
 Caution - Use of this procedure might produce the following error message
when an install client is booted:
Caution - Use of this procedure might produce the following error message
when an install client is booted: WARNING: getfile: RPC failed: error 5: (RPC Timed out).
"Booting From the Network, Error Messages" contains details about this error message.
All systems can now access the profile server.